How To Receive Phone Calls On Windows 10
Thanks to Microsoft's Your Phone app, you can now make and receive phone calls from your Windows 10 estimator. These are regular phone calls that you can make with your Android device via your Windows 10 car.
This guide teaches you how to set up Your Phone upwards in such a style that yous can handle your Android phone's calls in Windows 10.
Requirements to Make and Receive Calls In Windows 10
Your devices must run into the following minimum requirements to utilise the calling feature.
i. Windows 10 May 2019 Update
To utilize the call feature on your PC, you lot must have the Windows 10 May 2019 (19H1) update or later installed on your estimator.
If y'all're unsure which version of Windows y'all're using, caput into Settings > Organisation > About on your computer and look towards the Version field. The start ii digits in your version correspond the year, and the last two digits tell yous the month of the update.
If you need to update your PC, head into Settings > Update & Security, and click Check for updates. Use the Windows x update troubleshooter if you accept problems with your updates.
2. Bluetooth Support
Both your phone and your PC must have Bluetooth enabled. The Your Phone app utilizes this wireless feature to let yous make and receive phone calls on your computer.
Most Windows 10 laptops come with the Bluetooth feature, then you shouldn't have any problems. However, if yours doesn't have the characteristic, you lot can actually easily add Bluetooth to any computer.
3. Android 7.0 or Later
Currently, yous tin can't utilise an iOS device to brand and receive calls on your PC. Yous must use an Android device for this calling characteristic.
Your Android device must run Android 7.0 or later. If you aren't sure virtually the Android version on your phone, caput into Settings > Almost telephone, and you'll see your current Os version.
How to Configure Windows 10 to Brand and Receive Calls
You need to configure Your Phone on both your Android device and your computer before you can beginning making calls.
There are several steps to configuring Windows 10 for calls on your PC:
- Download and install Your Telephone on your PC. Check your programs list first in case the app is already installed.
- Install Your Telephone Companion on your Android device from the Google Play Shop.
- Launch Your Telephone on both your PC and your telephone. Connect both your devices to the same Wi-Fi network.
- In Your Telephone on your PC, select Android and so click Continue. Y'all'll see a QR lawmaking on your screen.
- On your Android phone, tap Is there a QR code on your PC in the app, and then bespeak your phone to the QR code on your PC and scan the code.
- Click Washed on your PC.
- Now, switch to your Android device and tap Continue on your phone.
- Tap Permit to permit Your Phone view your saved contacts, make and manage your phone calls, admission your files, and view your messages, so selectGo on.
- Tap Allow in the prompt to permit the app to run in the background on your phone, followed byAllow over again and thenWashed.
- On your PC, tick Pin app to taskbar to add Your Phone to your taskbar. Then, click Get started.
- Click Make a telephone call on the resulting screen.
- Hitting Get started to configure the telephone call choice in Your Phone on your PC, then hit Set Upwardly to brainstorm the telephone call setup.
- Y'all'll receive a permission prompt on your phone. Tap Open followed by Allow in the prompt.
- A Bluetooth pair lawmaking volition announced on your phone. Tap Pair.
- A Bluetooth pair lawmaking also appears on your PC. Click Yeah to continue.
- To view your call log on your PC, click Send permission in the app on your PC.
- Accept the permission by tapping Allow on your phone.
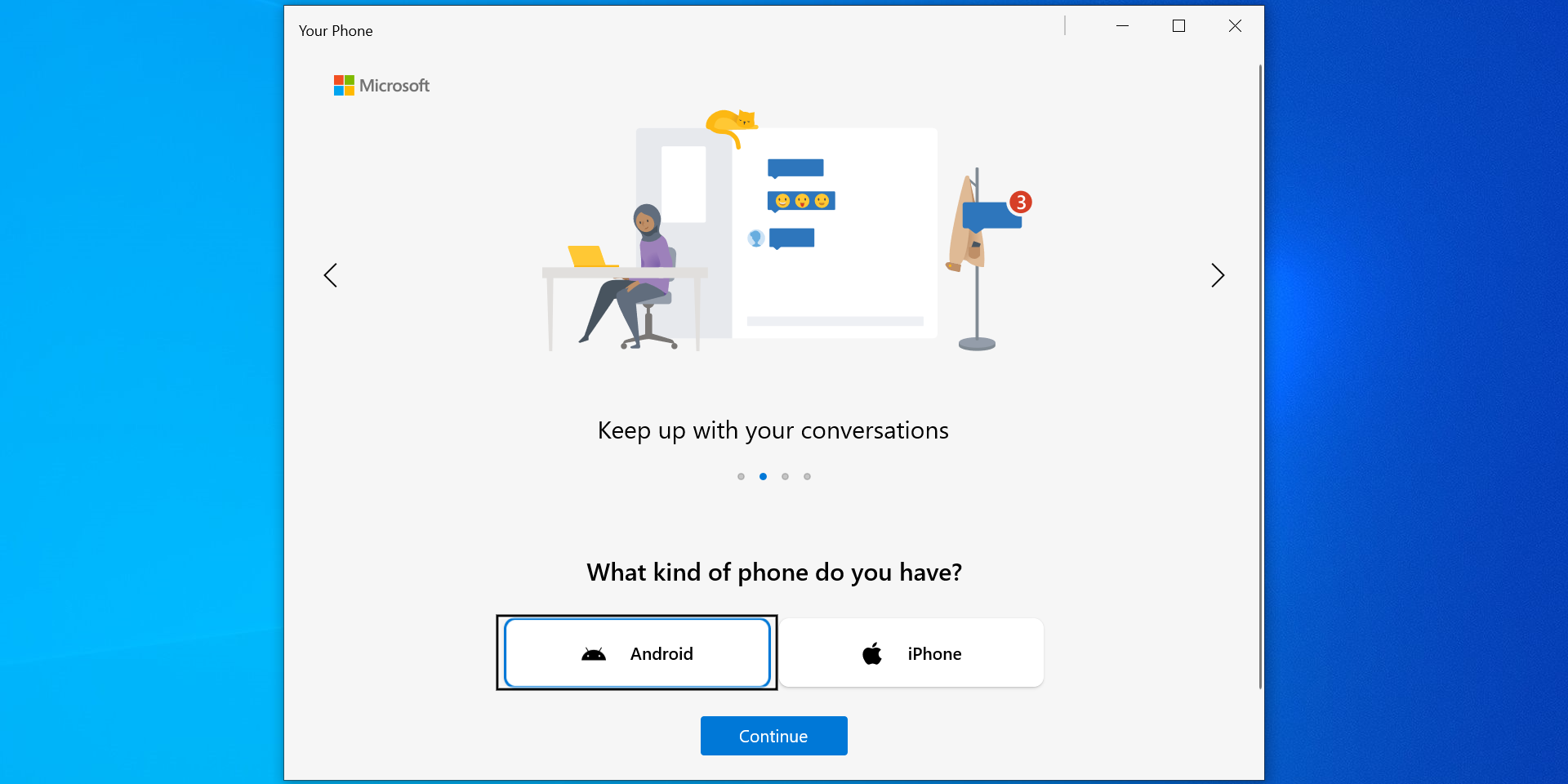
How to Make a Call From Your Windows 10 PC
Now that Your Telephone is configured on both your devices, let's test information technology out.
To place a telephone call using Your Phone on your PC:
- Launch Your Phone on your computer.
- Click your telephone in the left sidebar.
- Select Calls in the menu.
- A dialer appears on the right. Enter the number you want to phone call and click the phone call key at the lesser.
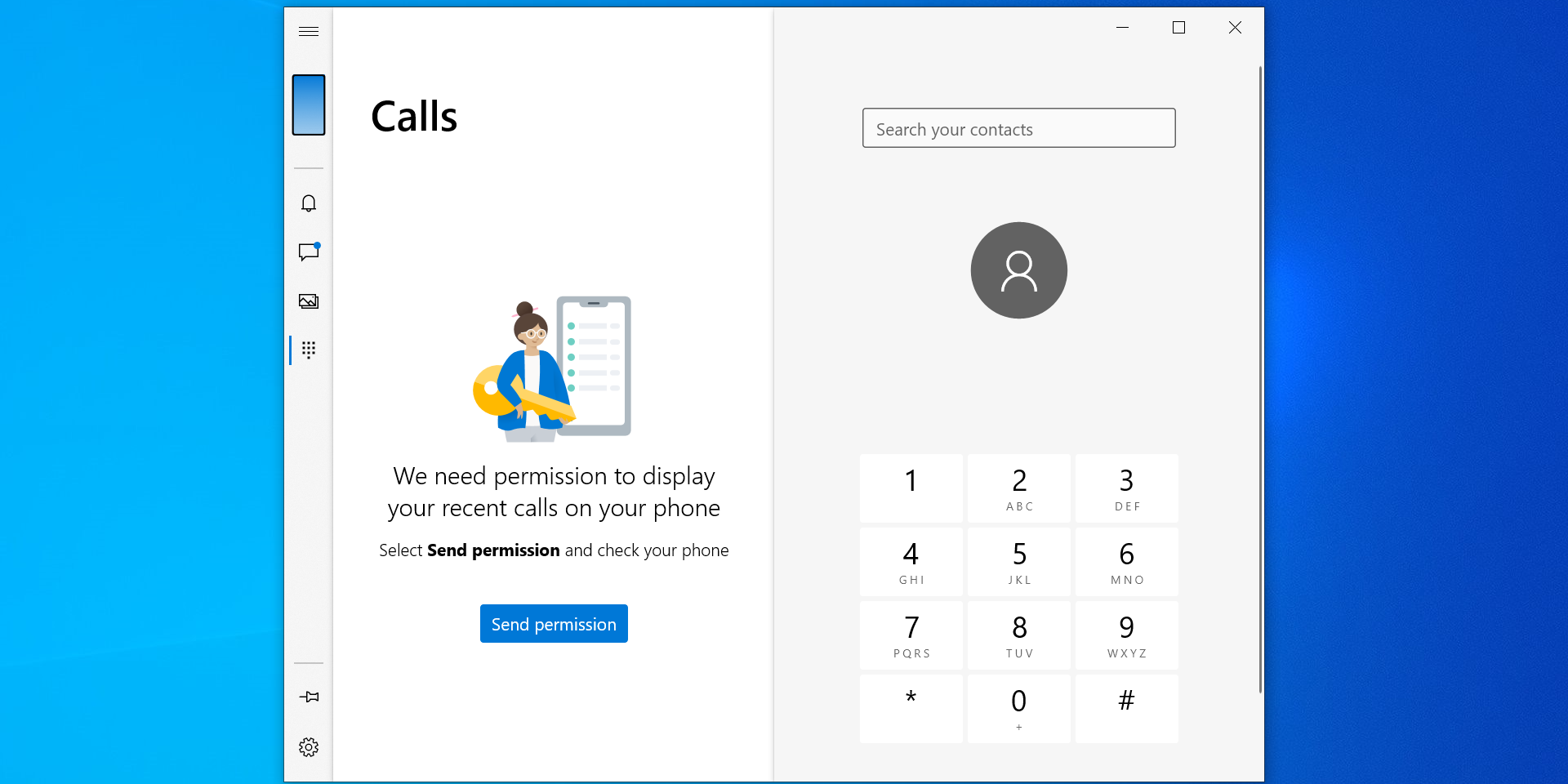
Receive an Incoming Call on Your Windows 10 PC
When your Android phone gets an incoming call, a notification nigh that appears on your estimator. You can so cull to accept or decline the call correct on your PC.
How to Configure Calls In an Already-Installed Your Phone App on Windows 10
If Your Phone is already installed on your PC, you don't need to configure some of the options described above. Instead, you simply need to configure and enable the calling feature.
You can do that by launching Your Phone on your PC and your phone, selecting your phone in the app on your PC, and clicking the Calls option. The app then walks y'all through the steps to set up the calling feature.
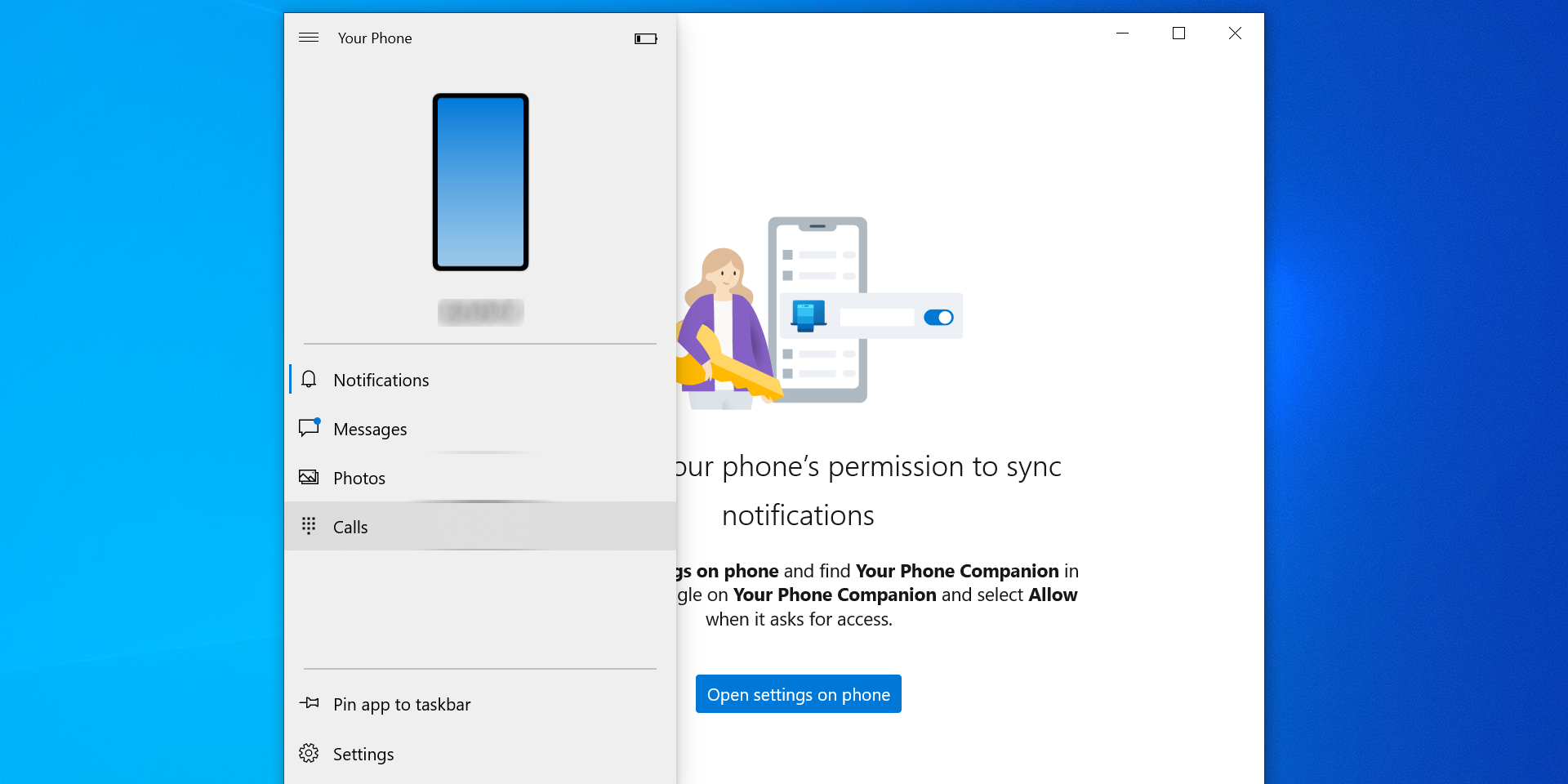
How to Reset the Your Telephone App on Windows x and Android
If Your Phone ever stops working or doesn't piece of work the way it should, you lot can reset the app on both your PC and your phone and see if that fixes the problem.
Reset Your Phone on Android
Resetting Your Phone doesn't require you lot to uninstall the app. You but demand to delete the app'south information, and that should reset it.
Here's how y'all do that:
- Caput into Settings > Apps & notifications on your phone.
- Find Your Phone Companion in the listing, and tap it.
- Tap Storage & cache.
- Tap Clear storage followed past Articulate enshroud.
- Open up the app to reconfigure it.
Reset Your Telephone on Windows ten
On your Windows 10 PC, y'all need starting time to unlink your phone from your figurer. Then, yous tin can reset the app.
To unlink your phone:
- Launch the Settings app.
- Click Phone.
- Select the Unlink this PC option.
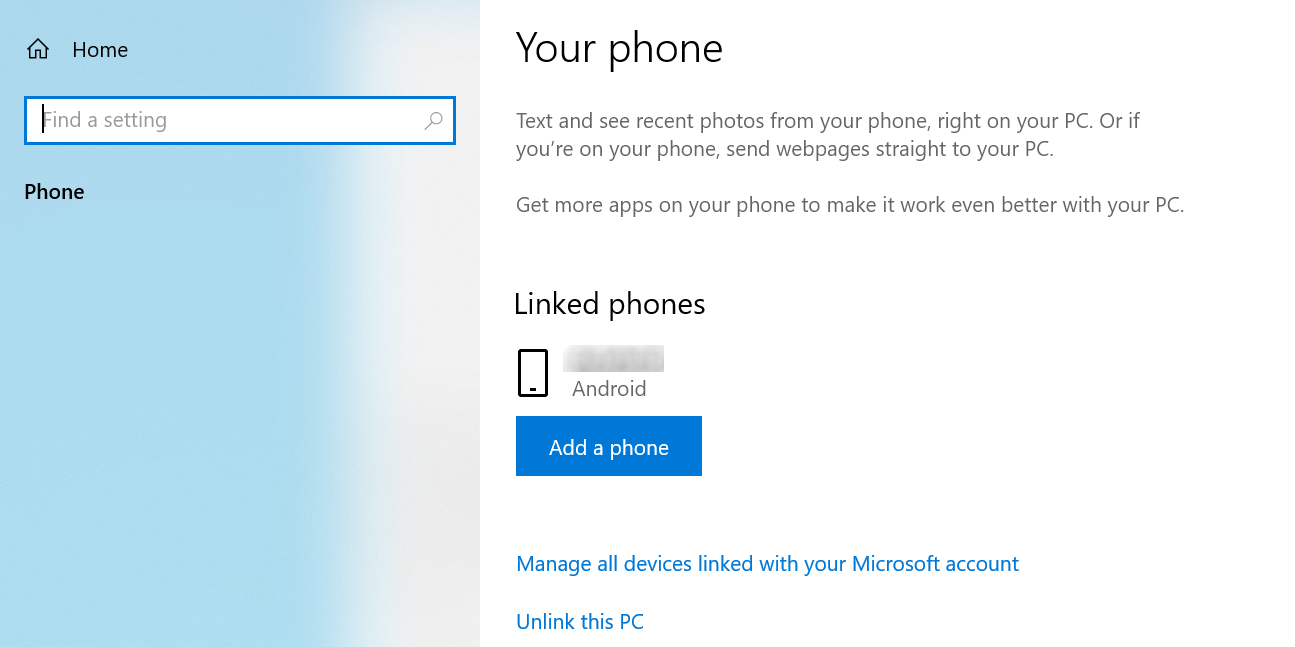
To reset Your Phone:
- Access the Settings app.
- Click Apps.
- Discover and click on Your Telephone.
- Select Advanced options.
- Click the Reset button.
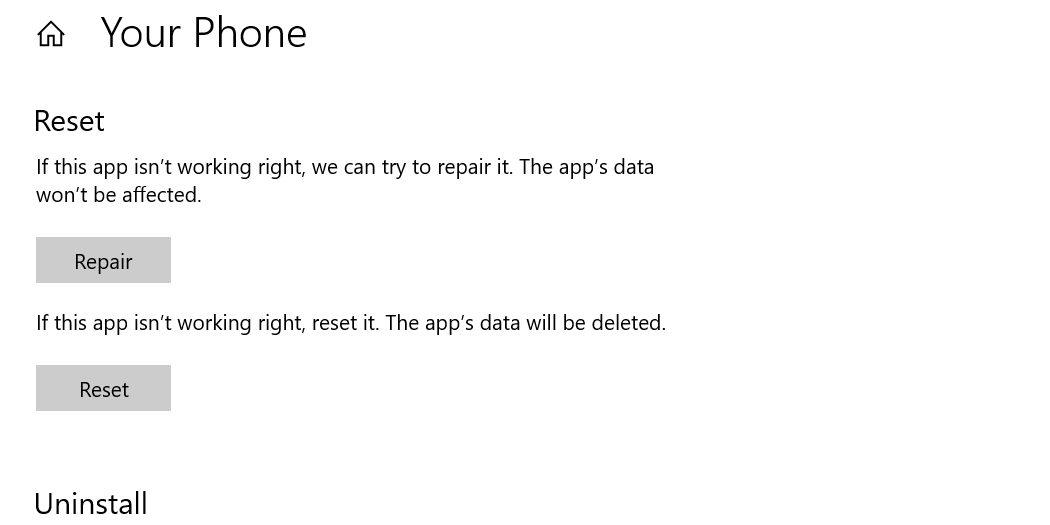
Offset Making Phone Calls on Windows ten
With Your Phone, you can now bring your Android device's native calling feature to your Windows 10 figurer. Every bit described above, just link your phone with your computer, and you're set to first making and receiving calls on your PC.
If yous can't get Your Telephone to piece of work for some reason, there are actually many other apps you can apply to brand net calls from your computer. Most of these apps work like how Skype does and allow you place and receive calls on your desktop reckoner.
Source: https://www.makeuseof.com/how-to-make-and-recieve-calls-in-windows-10/
Posted by: petersonserch1970.blogspot.com

0 Response to "How To Receive Phone Calls On Windows 10"
Post a Comment