How To Change Windows Desktop Layout
While Windows 10 has a slick look out of the box, you may even so wonder how to brand Windows 10 await better. We're here to explain the wealth of customization options that will make your figurer more personal.
Walk through these methods to modify the look and experience of Windows, and your reckoner volition be a livelier place one time you're all done.
one. Set a New Desktop Wallpaper and Lock Screen Groundwork
One of the easiest means to give your desktop a new look is to pick a desktop wallpaper that matches your interests. To exercise this, open the Settings app (using the keyboard shortcut Win + I is a convenient way) and enter the Personalization section.
Hither, on the Groundwork tab, you'll detect several options related to your desktop wallpaper. In the dropdown box under Background, select Moving-picture show if yous want to utilise a single image. Hitting the Scan push button below this to cull an image from your PC. Take a look at some peachy sites for finding new wallpapers if you need ideas.
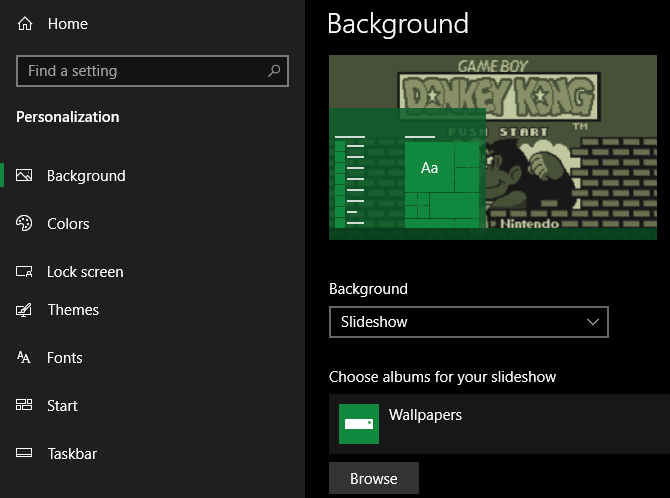
If you want to go across a static epitome, choose the Slideshow option for your desktop wallpaper. Pick a binder full of images on your computer, and Windows volition change them at an interval you set up.
At the lesser, you can choose how your images fit onto the screen if they're non the correct size. If you're not sure, Fill usually provides the all-time results.
While you're here, head over to the Lock screen tab to pick an image for that brandish too. Just similar your desktop, yous tin cull a unmarried paradigm or a slideshow. The Windows spotlight option will load new images then you don't have to find them yourself.
2. Paint Windows With Your Favorite Color
Still in the Personalization window of Settings, hop over to the Colors tab for another piece of cake Windows customization selection. Select your favorite color from the grid to apply that colour all over Windows.
If you don't similar whatever of the standard colors, open up Custom color for more granular command. For a more than cohesive wait, you can check Automatically choice an emphasis color from my background and Windows will fix the colour based on your wallpaper.
Once you've picked ane out, check both of the boxes under Show accent color on the following surfaces to apply it on app championship bars, too as Windows elements similar the taskbar and Start menu.
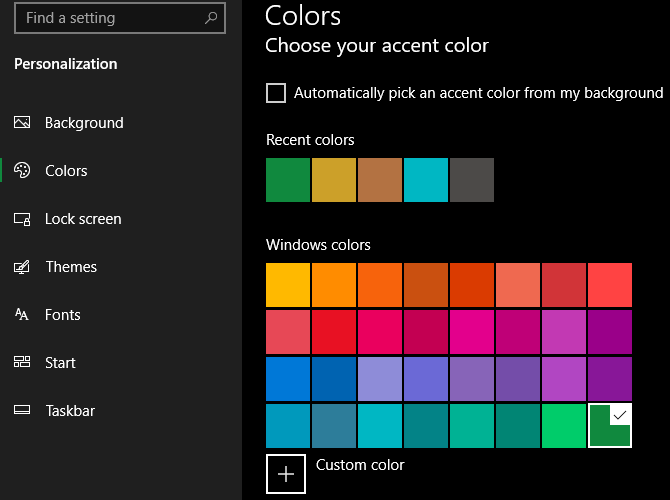
Also on this menu, you can disable Windows x's transparency effects and choose between light and dark modes. If you detest getting blinded by white lights, this is an easy and drastic mode to make Windows 10 look better.
3. Ready an Account Picture
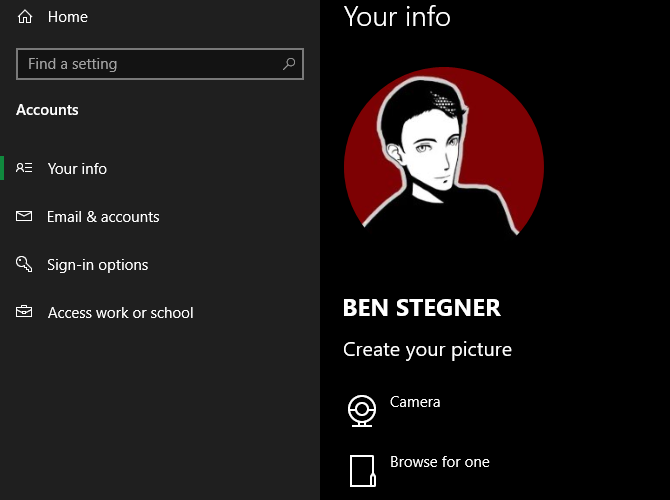
The generic gray silhouette that represents your Windows 10 user account out of the box is tiresome. You tin can personalize your account with a custom photo, which is especially useful on multi-user systems.
To do this, visit Settings > Accounts > Your info. Nether Create your picture, you can select Camera to accept a new photo with your webcam, or Browse for one to upload a picture from your PC.
One time set, you'll see this icon in a few places around the Windows interface. This makes your computer aesthetic feel just a fleck more personal, as default profile icons are no fun.
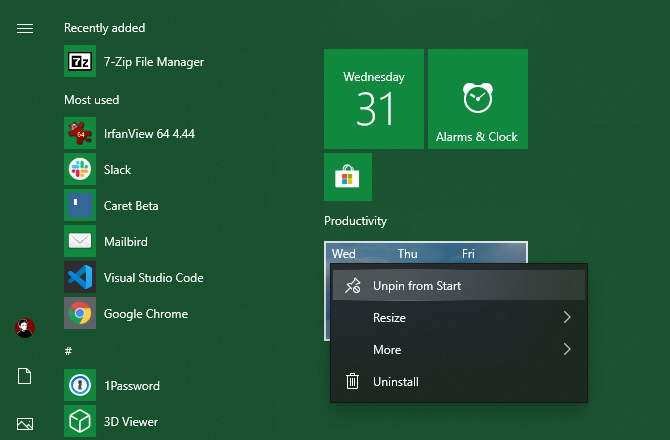
Chances are that yous use the Start menu frequently to launch programs and search your files. To streamline information technology, you should remove junk tiles and apps that you don't care about.
To quickly remove a tile from the Start Carte, right-click it and choose Unpin from Start. You tin also remove all tiles in a group by right-clicking the group name and selecting Unpin grouping from Start.
Next, y'all can brand the Start menu more useful by dragging apps you really utilize from the listing to the tile area on the right. These human action equally shortcuts, and apps with Live Tiles tin can even update with new information in existent fourth dimension (similar to widgets on Android and iOS).
While you lot're in the Kickoff carte, you should also accept the time to remove Windows x bloatware. This volition continue an important element of your desktop looking great.
5. Tidy and Organize Your Desktop
Having a load of desktop icons tin get in the way of seeing the wallpaper yous picked out. Many people use their desktop as a full general dumping ground for files they don't know what to do with yet, leading to it getting messy fast.
A few quick steps tin go a long mode to making your desktop a saner identify. If you've got a peculiarly messy situation, you may need our guide to cleaning your desktop once and for all.
Hide Organisation Icons on the Desktop
First, y'all might want to hide default Windows icons like This PC then they don't waste space on your desktop. To exercise this, visit Settings > Personalization > Themes and click the Desktop icon settings link on the correct side of the window. If you don't run across this, extend the Settings window horizontally until it appears.
This will bring upward a modest new window, where you tin uncheck whatsoever Windows icons you don't want to brandish. Hiding unnecessary icons helps your cool wallpaper smooth through.
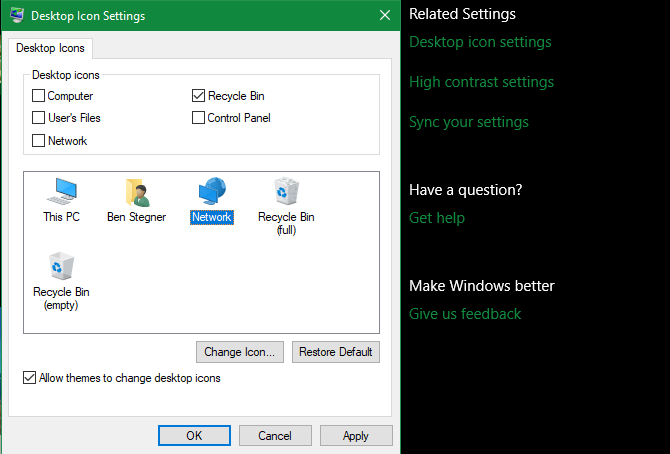
Organize Desktop Icons
Next, you can take advantage of a few tools to organize your desktop icons by right-clicking an empty space on your desktop and selecting View. This lets you change the icon size, auto-arrange them, and snap all icons to the grid.
If you'd like, you can even uncheck Testify desktop icons to hibernate them all. Note that this doesn't delete your files; it simply removes the icons. Y'all can yet scan the files on your desktop using File Explorer.
Once you've got the visual layout how you like information technology, utilize the Sort by carte pick to automatically list your desktop icons by various criteria.
If you want something more powerful, you tin utilize a third-party tool like Fences or a desktop management alternative to wrangle your desktop icons.
6. Customize Windows Sounds
And then far, we've looked at how to make Windows look amend visually. But you tin can customize how Windows sounds, likewise. It only takes a bit of work to override the generic default noises.
To adjust Windows sounds, get to Settings > System > Sound and click the Sound Control Panel link on the right side. In the resulting window, switch to the Sounds tab.
Here you lot'll see a list of various events that Windows plays sounds for. Each one that's currently enabled displays a speaker icon next to it. Highlight the i y'all'd similar to preview, then click the Test push to hear it. To replace a audio, highlight it and pick a new sound from the dropdown carte du jour.
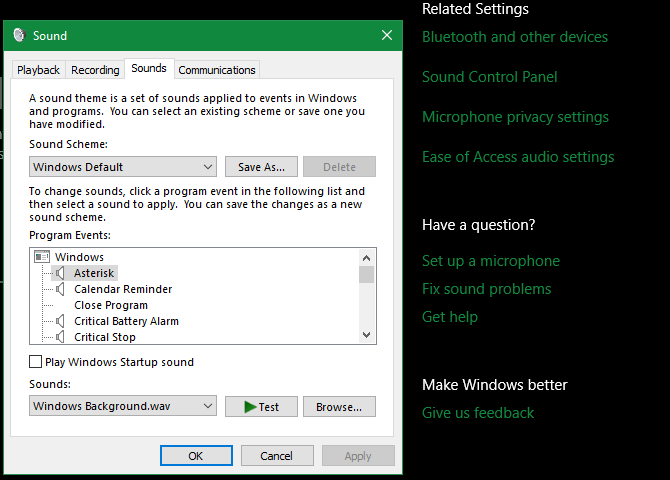
If yous tin't find a sound you similar, click the Browse button to select a file from your computer. Notation that all Windows sounds must be in WAV format to work properly.
For more on this, including where to detect new packs of sounds, see our overview of customizing Windows 10 sounds.
7. Brand Windows x Look Really Absurd With Rainmeter
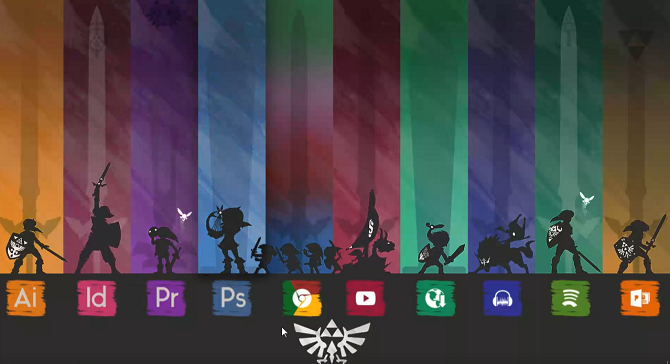
No discussion of how to make Windows 10 expect beautiful is complete without mention of Rainmeter. It's the ultimate desktop customization tool, and perfect for more advanced users who aren't satisfied with what we've covered above.
Because of everything it can do, Rainmeter is ofttimes overwhelming for new users. A full give-and-take of how to use it is beyond the scope of this discussion, so have a wait at how to create custom desktop icons with Rainmeter and some of the best minimalist Rainmeter skins to get started.
And so Many Ways to Brand Windows Look Better
With these customizations completely, you've done quite a bit of work to make Windows 10 unique to you. Armed with custom wallpapers, sounds, and colors—plus an organized desktop and Showtime carte—your Windows ten installation won't expect quite similar anyone else'southward.
Of course, you can also become further with more third-party tools for deeper Windows customization.
Image Credit: maradon 333/Shutterstock
About The Author
Source: https://www.makeuseof.com/tag/change-look-feel-windows-10-desktop/
Posted by: petersonserch1970.blogspot.com


0 Response to "How To Change Windows Desktop Layout"
Post a Comment